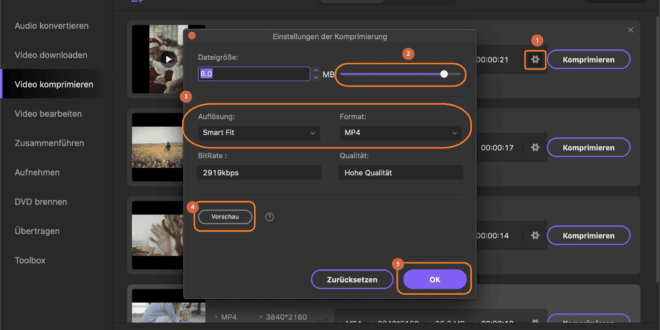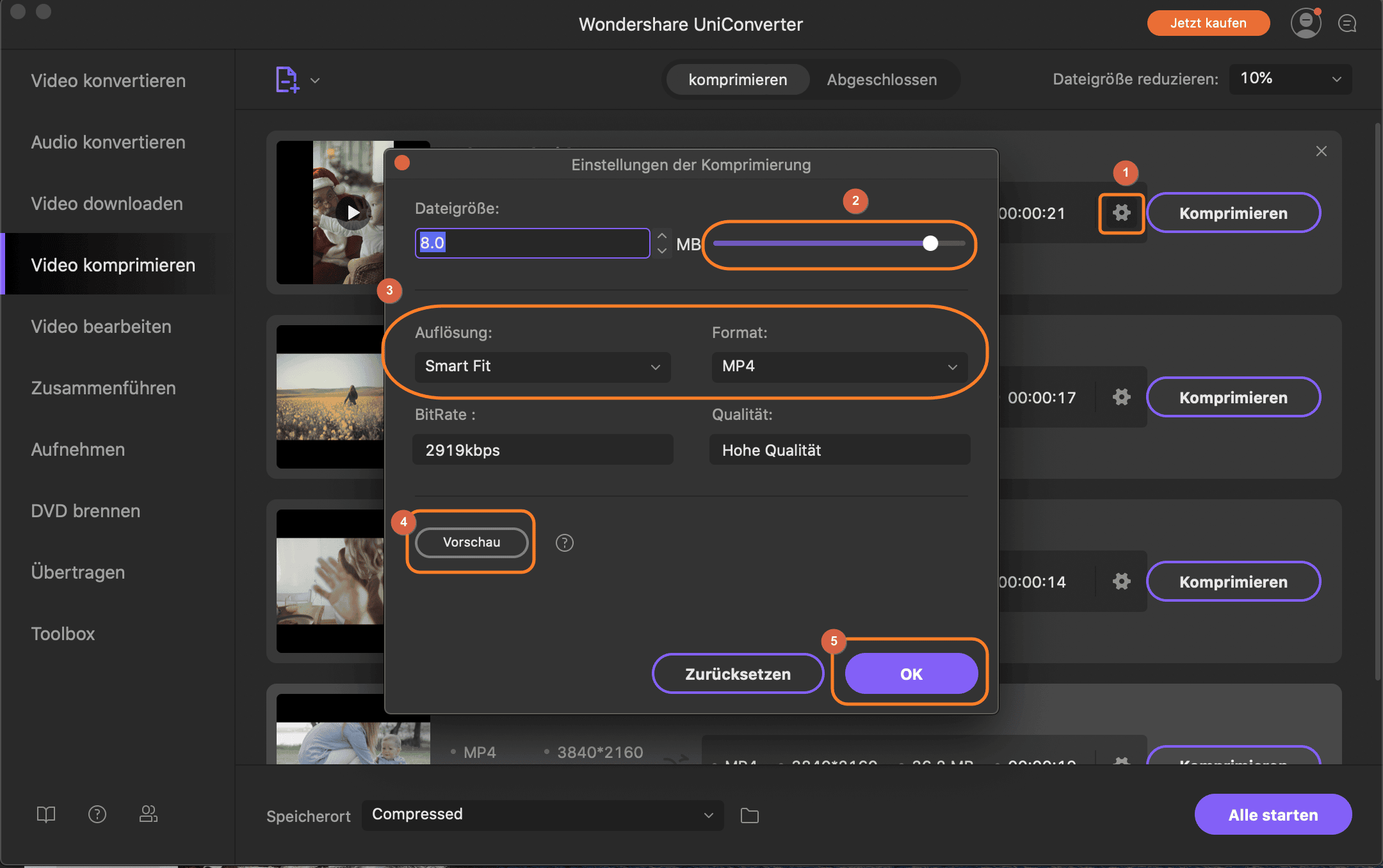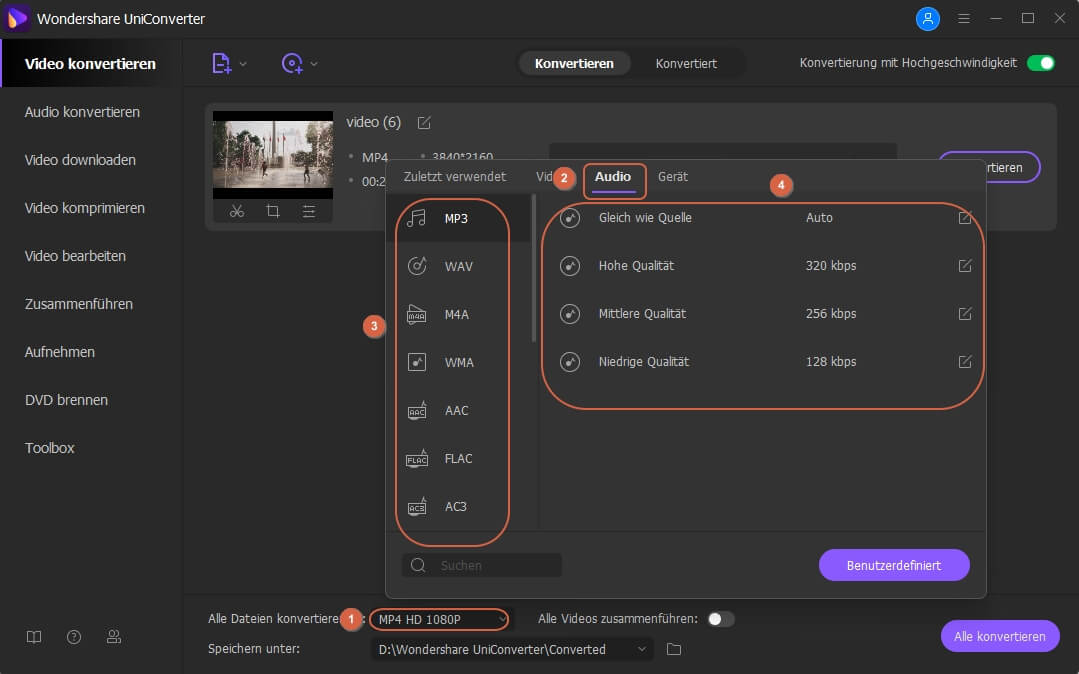Video per E-Mail oder WhatsApp verschicken – Was beachten?
Wer kennt es nicht, man hat ein tolles Video aufgenommen und möchte dieses mit Freunden, Arbeitskollegen oder der Familie teilen. Die bevorzugten Messenger und Übertragungswege hierfür sind WhatsApp und E-Mail. Wenn jedoch ein existierendes Video zu groß ist, kann es nicht versandt werden. Bei WhatsApp darf die Videodatei maximal 16 Megabytes groß sein. Das reicht aus, um ein Video mit maximal 90 Sekunden Laufzeit zu versenden. Die Anhänge bei den meisten E-Mail-Providern sind auf 25 Megabytes begrenzt. Doch nicht immer reicht diese Größe aus. Vor allen Dingen 4K Videodateien überschreiten diese Größen schnell. Um jedoch auch ein große/langes Video teilen zu können, muss man zuvor das Video für E-Mail verkleinern.
Video verkleinern/Videogröße reduzieren mit UniConverter
Der UniConverter von Wondershare ist ein Tool, welches viele Funktionen und Bearbeitungsmöglichkeiten für Bilder und Videos bietet. Erhältlich ist die Software für MacOS und Windows und um die vielen Funktionen einmal ansehen zu können, lassen die Entwickler Sie den Video Compressor Kostenlos testen. Mit der Testversion können Sie ein Video für WhatsApp komprimieren und anschließend verschicken. Doch wie genau funktioniert das mit dem Tool?
Schritt 1: Installation von UniConverter
Sobald Sie sich die Software UniConverter von Wondershare in der Testversion heruntergeladen haben, können Sie die Installation durchführen. Der Installer ist sehr einfach und verständlich gehalten, sodass lediglich ein Klick auf „Install“ notwendig ist. Je nachdem, welche Standardsprache Sie auf Ihrem Mac oder Computer voreingestellt haben, so wird die Software diese übernehmen.
Schritt 2: Startbildschirm und Video komprimieren
Nach erfolgreicher Installation wird das Programm automatisch gestartet und Sie gelangen in auf den Startbildschirm. Das User Interface ist aufgeräumt und übersichtlich gestaltet und lässt sich dank der vielen Beschriftungen und Icons intuitiv bedienen. Um nun ein Video verkleinern zu können, müssen Sie zunächst einmal den „Video Compressor“ (dt. Video komprimieren) auswählen auf der linken Sidebar.
Im Anschluss können Sie per Drag und Drop ein Video aus Ihren Dateien auswählen und hineinziehen. Die ausgewählte Datei wird dann automatisch in das Tool geladen. Wenn gewünscht, können selbstverständlich auch mehrere Videos auf einmal eingezogen werden. Mit einem einfachen Klick auf „Start all“ (dt. Alle starten) können Sie nun die Video Komprimierung starten. Nach dem Sie Ihr Video komprimiert haben, können Sie im oberen Bereich zwischen „Komprimieren“ und „Abgeschlossen“ auswählen. Durch einen Klick auf letzteres können Sie Ihr komprimiertes Video herunterladen und verschicken.
Der UniConverter bietet noch viele weitere Funktionen
Bei hochauflösenden Videodateien ist es unbedingt notwendig, dass Sie diese noch bevor Sie Ihr Video per Email versenden verkleinern, um einen schnellen Up- und Download gewährleisten zu können. Wie Sie ein Video für Email verkleinern können, haben wir Ihnen mit dem UniConverter gezeigt. Allerdings hat das Programm noch viele weitere nützliche Funktionen mit an Bord, die wir Ihnen ebenso noch vorstellen möchten. Zusätzlich können Sie noch Videos aufnehmen, bearbeiten, konvertieren und von fremden Websites herunterladen. Wie der nächste Screenshot zeigt, ist es zudem möglich, MP3 aus Video Dateien zu extrahieren.
Unterstützt werden die folgenden gängigen Video Formate (UniConverter unterstützt auch viele spezielle Formate wie 3GP, TS, XVID…):
- MP4
- MOV
- MKV
- M4V
- FLV
- AVI
- MPG
- MPEG
Auch das Zusammenführen von einzelnen Clips ist mit dem UniConverter ähnlich einfach realisierbar, wie das Video komprimieren. Nicht zu vergessen sind die Funktionen, die das DVD brennen und die Audiobearbeitung ermöglichen. All diese Aufgaben können in der linken Sidebar der Anwendung ausgewählt und genutzt werden.
Folgende Audiodateien werden unterstützt:
- MP3
- WMA
- WAV
- M4B
- M4A
- MKA
- M4R
- FLAC
- ….
Oftmals unterschätzt wird die Transfer-Funktion. Gerade Android und iOS-Geräte verstehen sich nicht immer prächtig. Mit dem Wondershare UniConverter können deshalb auch Videos, Audios, Bilder und Co. von einem auf das andere Smartphone übertragen werden. Es können somit wichtige Aufgaben aus dem realen Alltag mit dem Programm schnell und einfach erledigt werden.
Die Toolbox von Wondershare
Wer jetzt allerdings glaubt, dass ist es schon gewesen, der irrt. Mit der Toolbox, welche als letzter Reiter in der Sidebar aufgeführt ist, sind noch weitere Funktionen hinzugekommen. So lassen sich nun auch Bilder konvertieren und GIFs erstellen. Auch das Aufnehmen von Bildschirmvideos, Streaming und die Reparatur der Metadaten von Dateien sind hier möglich. Der UniConverter von Wondershare ermöglicht außerdem das konvertieren von CDs sowie von VR-Dateien (Virtuell Reality). Damit sind hier unter einem Dach viele nützliche Funktionen zusammengekommen, die vor allen Dingen für Content Creator und Influencer sehr nützlich sein dürften. Nach der Testversion kann eine jährlich oder lebenslange Lizenz erworben werden.
 SysADMINsLife Admin Blog | Linux Blog | Open Source Blog
SysADMINsLife Admin Blog | Linux Blog | Open Source Blog